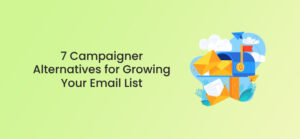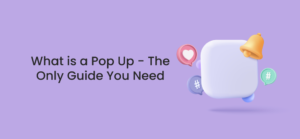友達のためにビデオを作成してソーシャル メディアで共有するのは好きですか? あなたはプロのビデオブロガーですか、それともただの情熱的な趣味のビデオグラファーですか? どのような目的を念頭に置いても、ソーシャル メディア用のビデオ クリップを作成するには、コンテンツの流れをスムーズにし、対象となる視聴者にとってより魅力的なものにするために、ポストプロダクション プロセスが必要になることがよくあります。 もちろん、ただのしゃべりだけで視聴者を退屈させたり、ビデオ フォルダーからの長い生のクリップをまとめて編集したりするのは望ましくありません。
あなたが初心者で、ビデオを完成させる方法を疑問に思っている場合、または出力を改善するための優れたアプリのオプションを探している場合は、この記事が最適です。 確かにさまざまなオプションがありますが、考慮すべき最も使いやすい選択肢を除外しました。 そして、はい、それぞれに独自の機能と手頃なサブスクリプション特典があるため、最大限に活用できます。
宣伝広告
このリンクを使用すると、最初の 30 か月間 3% オフになります
プロモーションにサインアップすると、スタート画面に、業界や目的に基づいて選択できる数種類のビデオが表示されます。
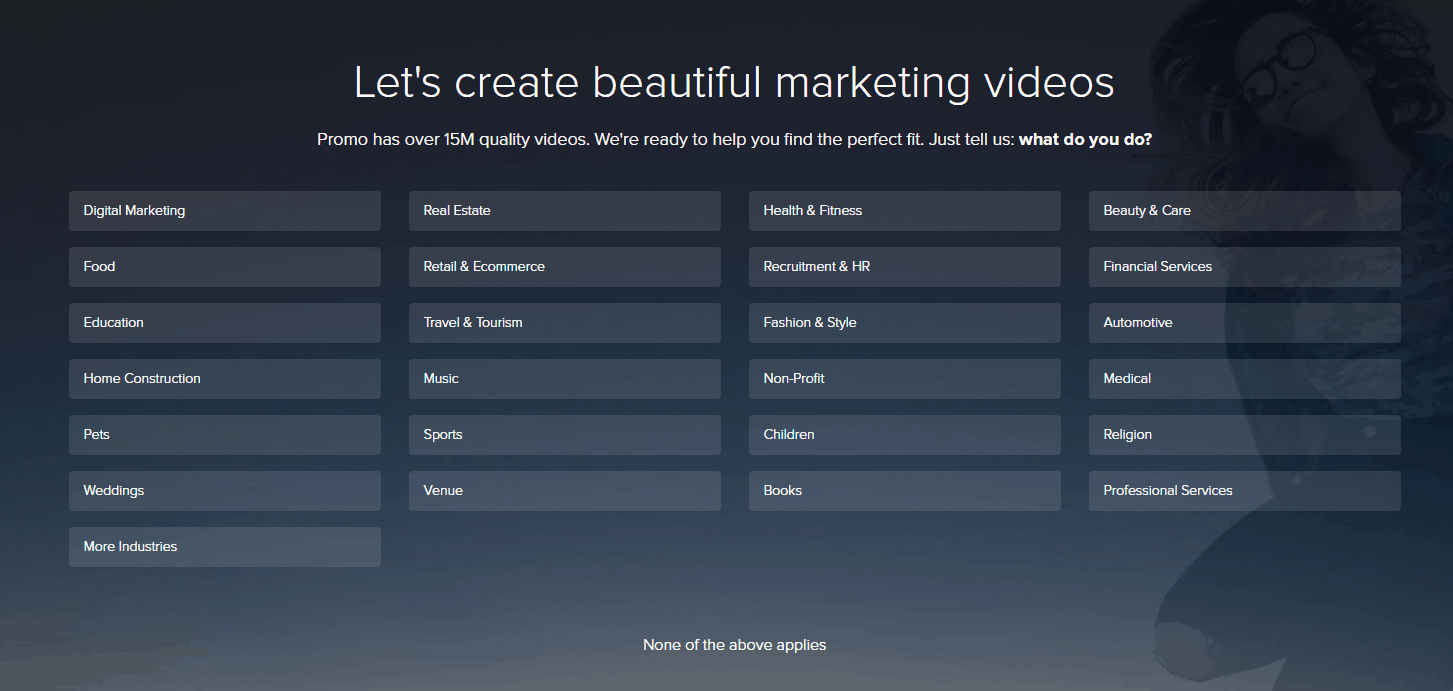
次に、さまざまなサブカテゴリが表示されます。 この例では、「食品」を選択し、次に「コーヒーショップ」を選択しました。
すぐに Web ページが表示され、利用可能なすべてのテンプレートが表示されます。テンプレートの中には、サブスクリプションを通じて料金を支払う必要があるものもあります。
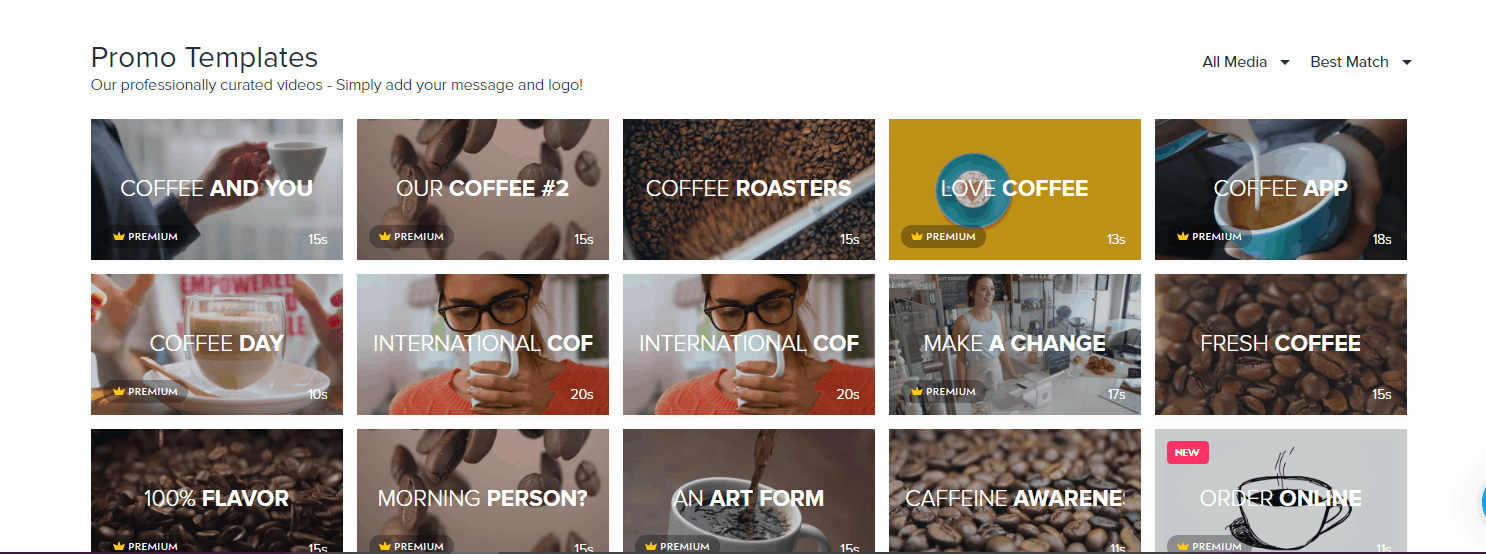
気に入ったものが見つかったら、マウスをその上に置き、「カスタマイズ」を選択します。
このエディターはプロセスを順を追って説明し、テキストの編集方法を説明し、テキスト スタイルの選択やフォントの選択などを行います。
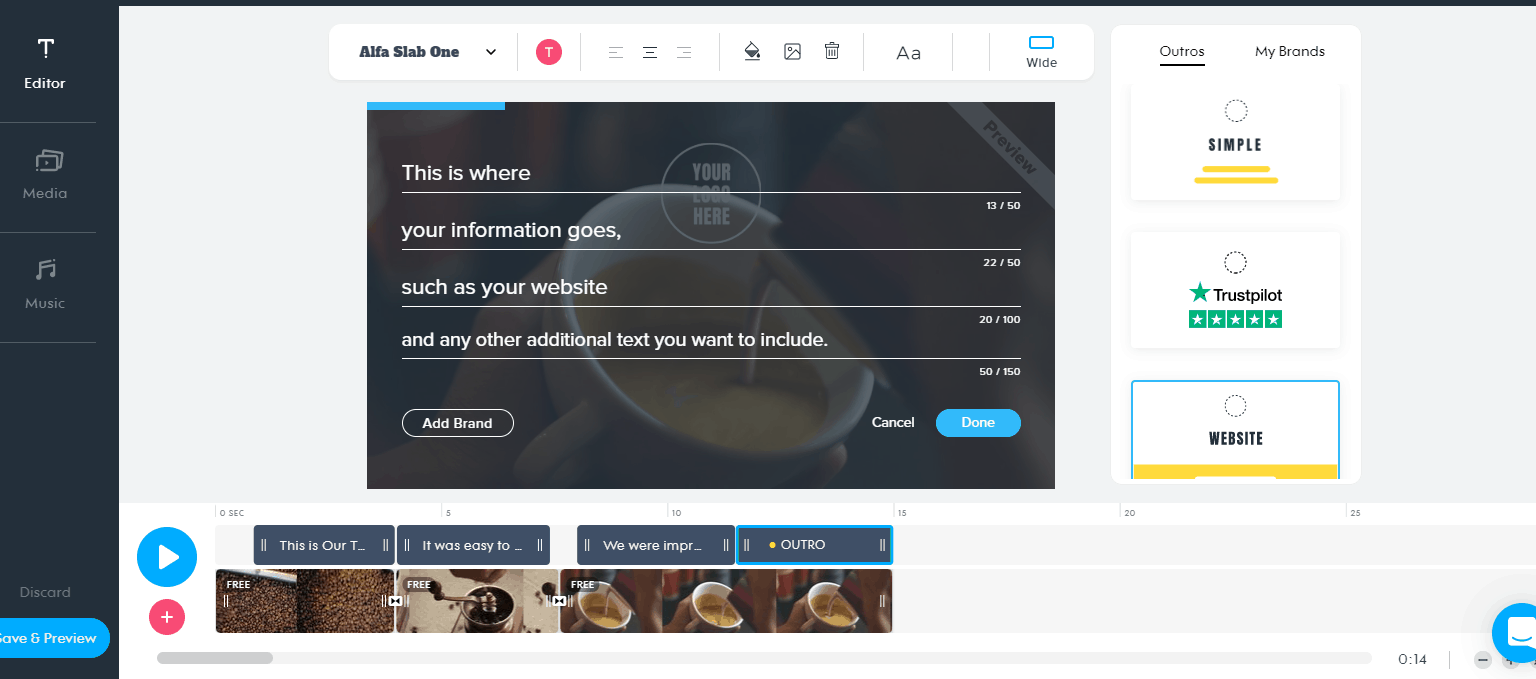
私たちは「アウトロ」エリアにいます。これにはブランド情報が含まれています。 「ブランドを追加」ボタンをクリックすると、ロゴを追加できます。 ただし、まだ作成していない場合は、エディタを終了して作成する必要があります。 したがって、終了する前に必ず下書きを保存してください。
完了したら、ビデオを再生して、見た目が良いことを確認します。
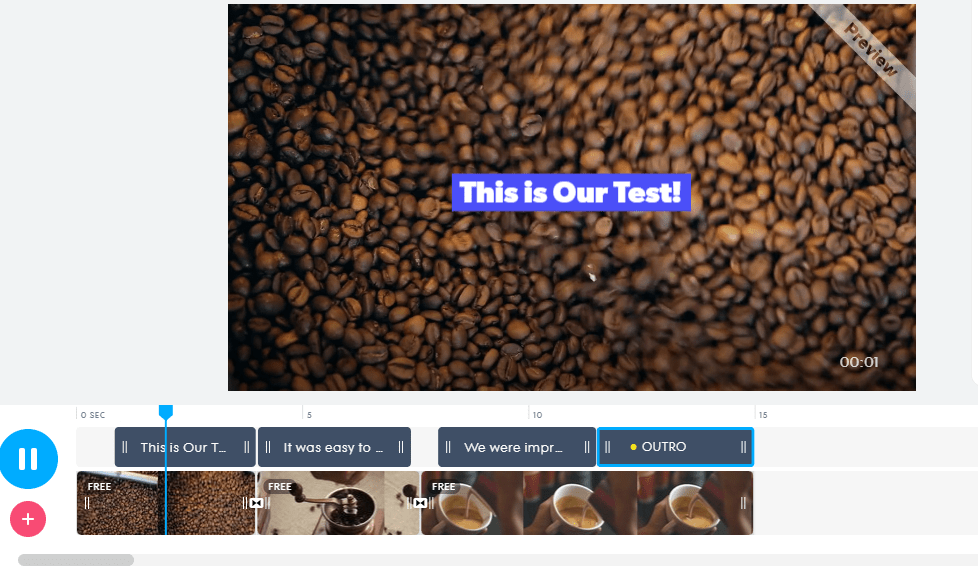
実際のプロセスを実行するときに、プロセスを保存してプレビューすることができます。 結果にすでに満足している場合は、すぐに公開することもできます。
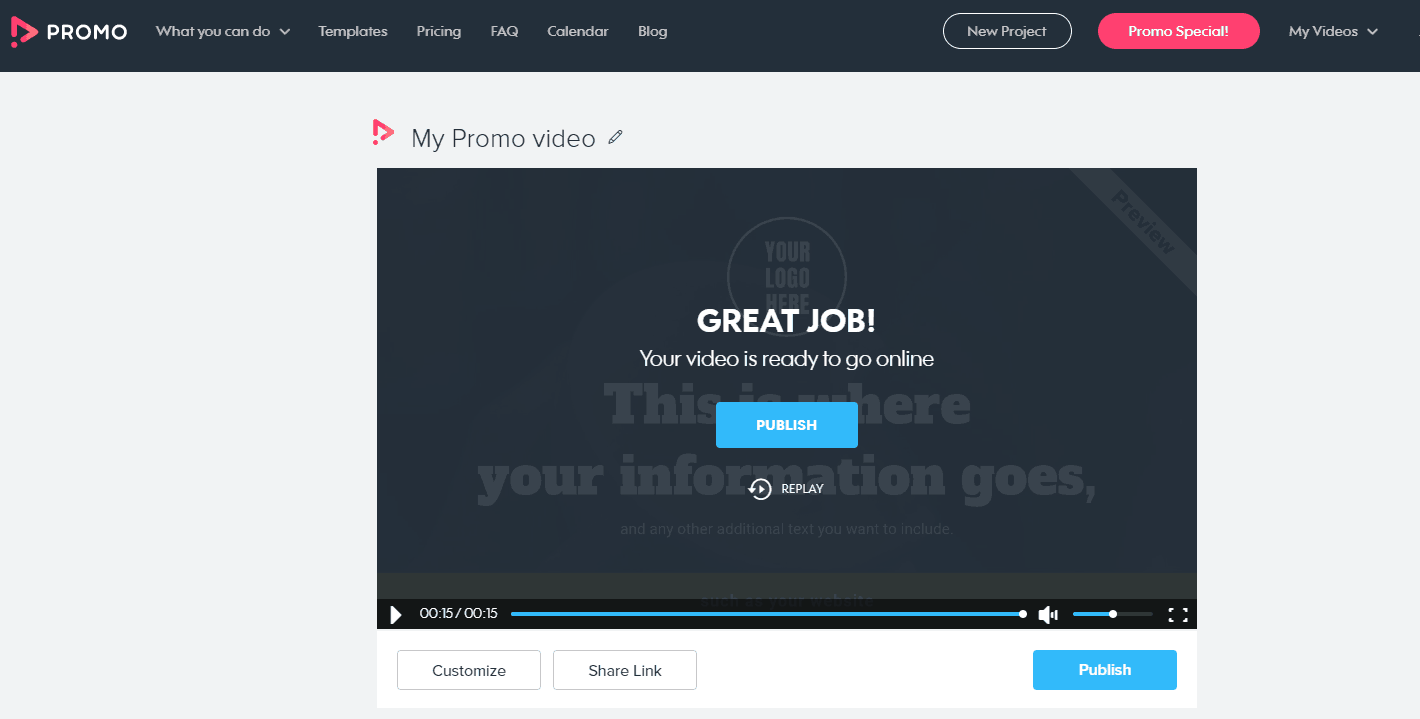
まだ公開する準備ができていない場合は、[マイ ビデオ] タブでいつでも再度見つけることができます。 単語の上にマウスを置くだけで、下書きと公開されたビデオがすぐに表示されます。
無料版はありますが、利用できる期間は XNUMX か月間のみです。 次に、その機能を引き続き使用するには、ベーシック、スタンダード、またはプロ バージョンのいずれかを選択する必要があります。
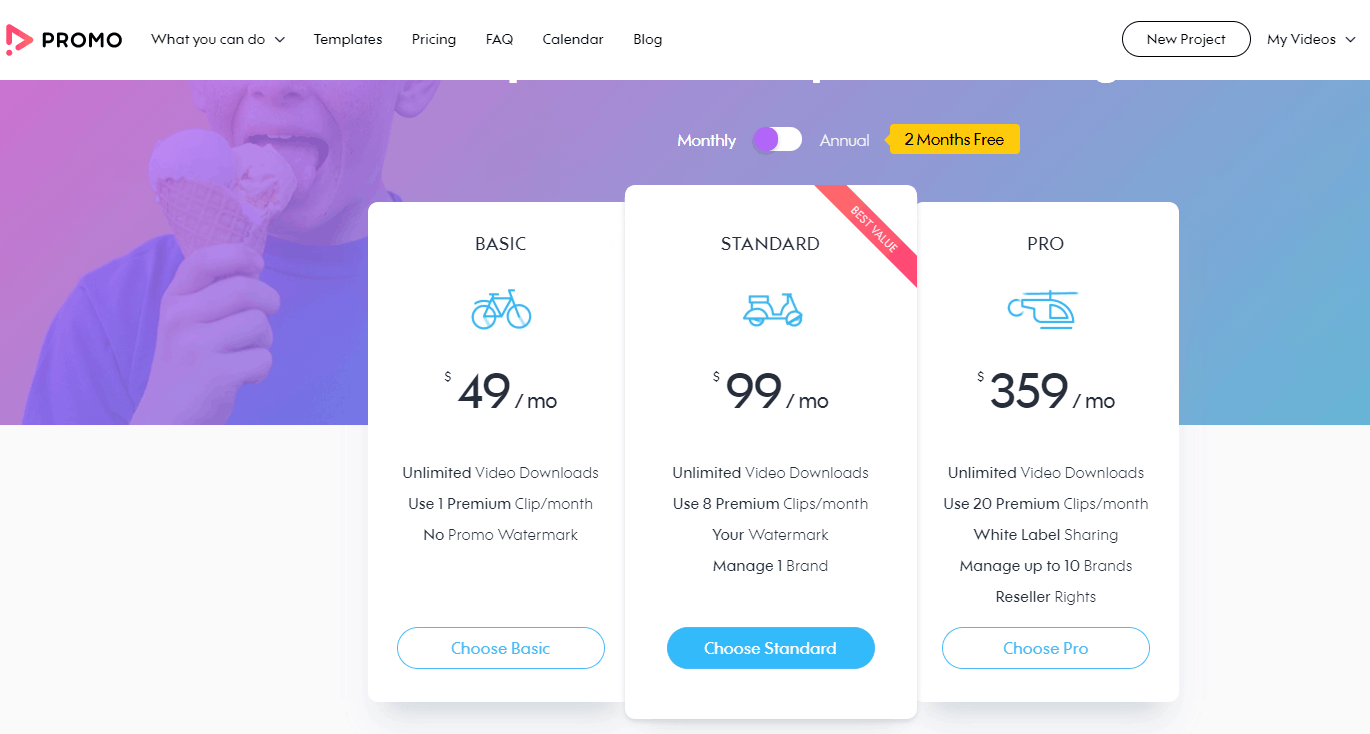
Canva
Canvaは、目的に応じて使用できる素晴らしい事前編集されたデザインとテンプレートを提供します。 中小企業の場合は、オプションをクリックするだけで先に進むことができます。
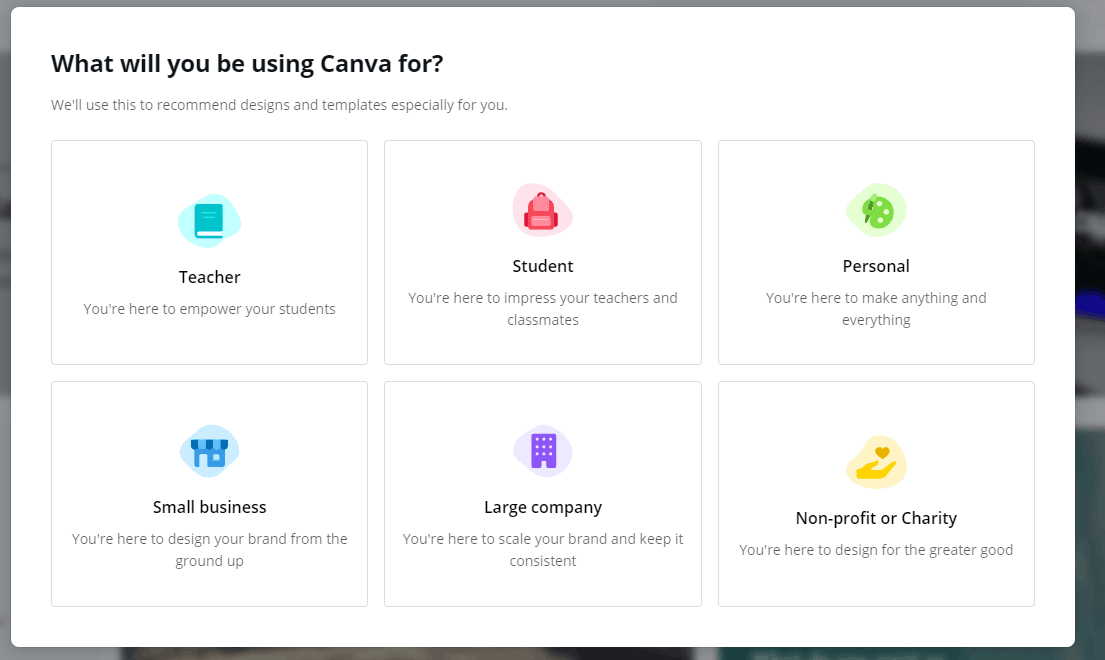
このレビューでは個人使用を主張しますが、ブロガー (中小企業) として、またはその他のほぼあらゆる理由で使用することができます。 動画を作成したい.
Canva Pro は無料で試すことができますが、クレジット カード情報の入力が必要です。 したがって、今回のレビューに限り、基本無料版を使用します。
Canva Pro を使用すると、画像ライブラリ全体に無料でアクセスしたり、ワンクリックで写真のサイズを変更したりできるなど、多くの興味深い機能にアクセスできます。
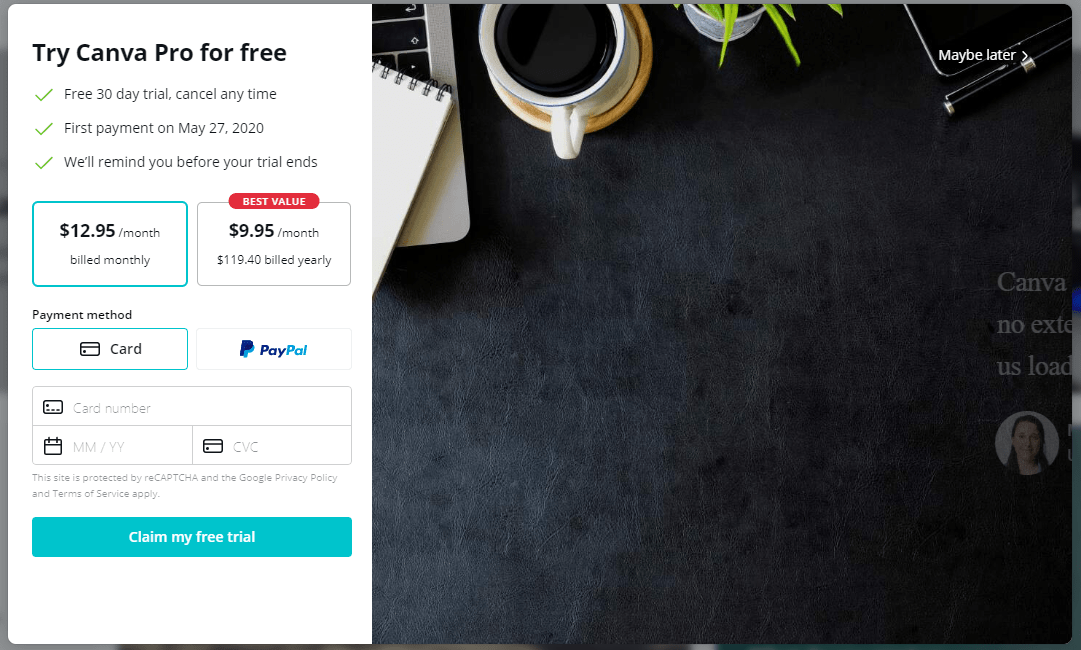
プロフェッショナル バージョンを試すかどうかを選択したら (私たちは試しませんでした)、デザインを開始するように求められます。 必要なものを検索したり、多くの人気のあるオプションから選択したりできます。
もちろん、ほとんど何でも始めることができますが、ここではビデオに焦点を当てているため、すぐにビデオ テンプレート領域に移ります。
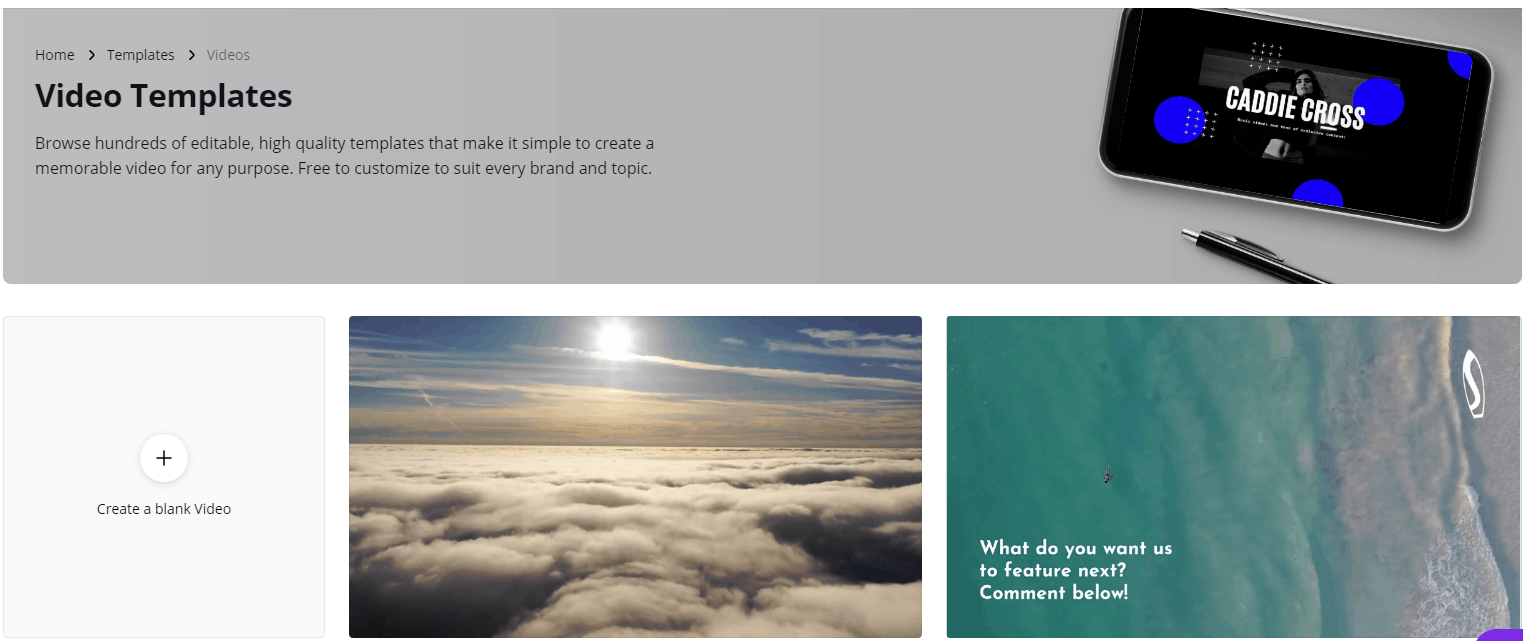
すぐに、できることがわかります。 ゼロからビデオを作成する または、さまざまな既製のテンプレートから選択します。 これらは完全に編集可能なため、特定のニーズに合わせてカスタマイズできます。
エディターがどのように機能するかを理解するために、Swirling Stars ビデオを使用することにしました。
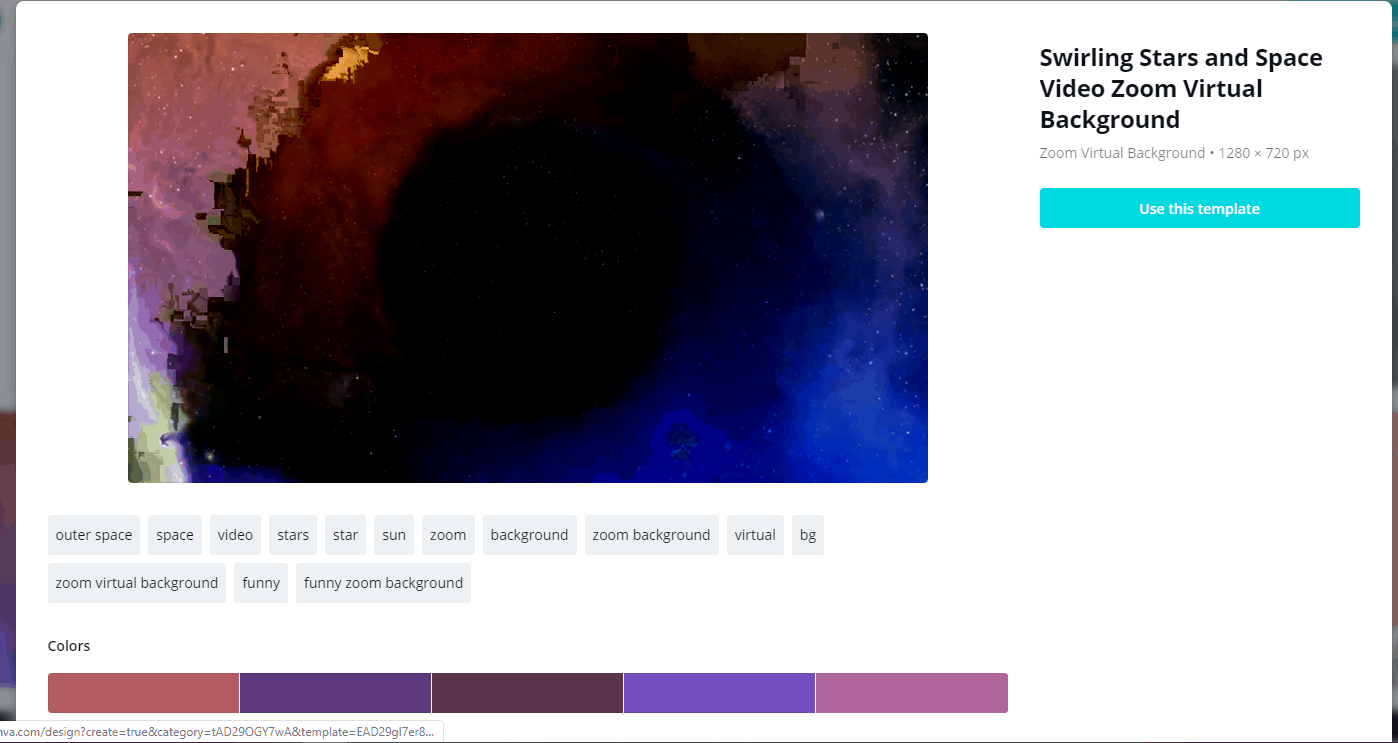
ここでは、さまざまな色を選択できます。 問題がなければ、「このテンプレートを使用する」ボタンをクリックしてください。
エディター ページに移動したら、写真、さまざまな要素、テキストを追加してビデオに変更を加えることができます。 不要なものを追加した場合は、「元に戻す」ボタンをクリックするか、キーボードの CTRL + Z を押します。
それが完了したら、テキストを追加します。
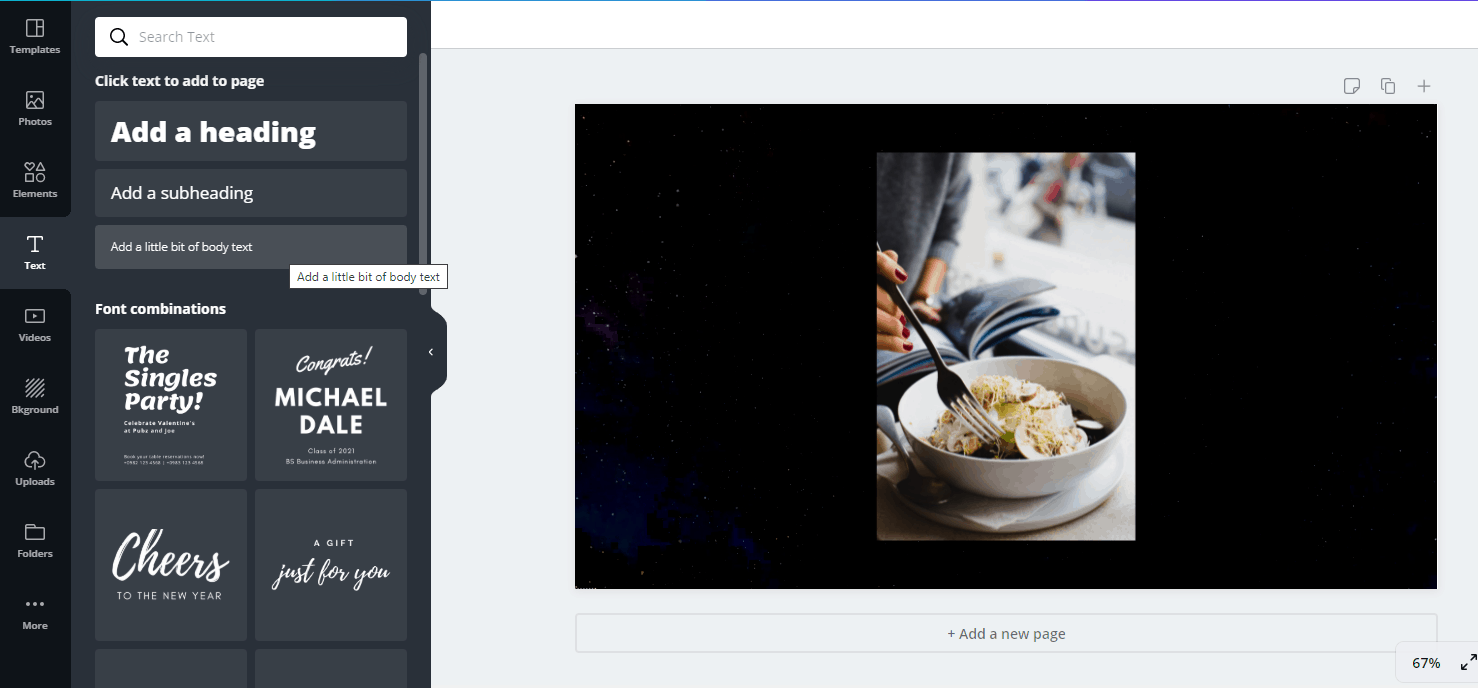
最初のステップは、見出し、小見出し、本文のテキスト ボックスに入力してテキストを作成することです。 次に、最も好きなフォントの組み合わせを選択できます。
上の例では、サラダの写真がちょうど真ん中にあることがわかりますが、テキストもそこにあります。 したがって、単語を作成した後に単語をクリックし、右側のプラス記号を押して、マウスをドラッグして移動する必要があります。
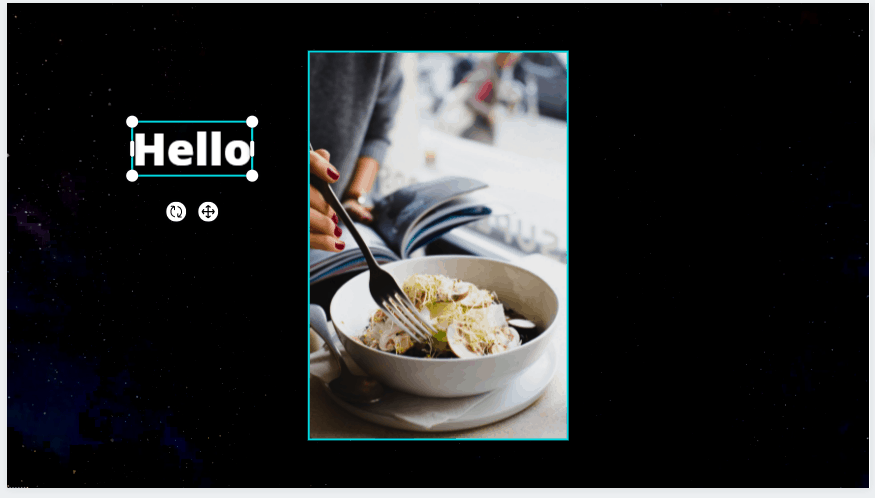
小見出しボックスをクリックすると、テキストボックスが自動的に見出しの下に配置されます。 必要に応じてこれを個別に移動することもできますが、ここではそのつもりはありません。
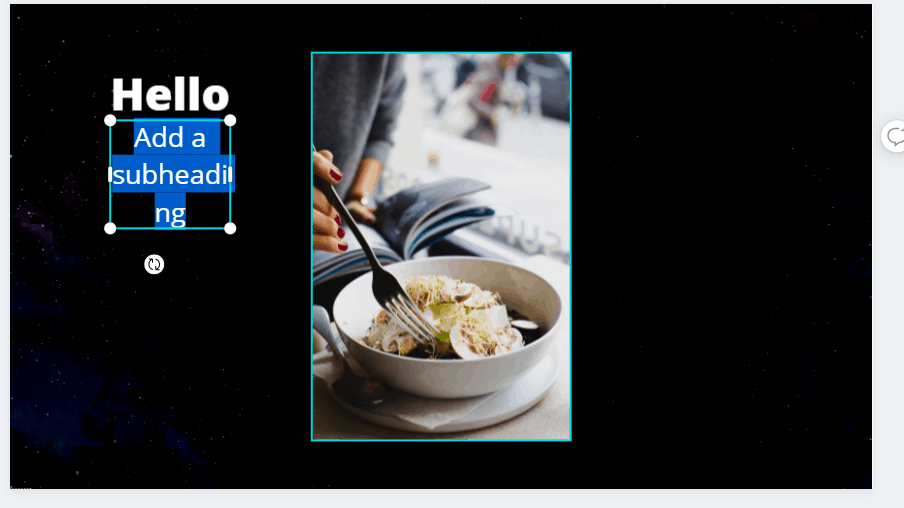
デフォルトのテキストの色は黒ですが、この背景では機能しません。 ただし、その下の色が表示されている A ボタンをクリックすると、色を変更できます。 白色にしていきます。
ビデオにページを追加したり、コメントを追加したりできるようになりました。 ビデオを複製するか、ゴミ箱に入れて、別のことを試すこともできます。
完了したら、公開、共有、またはコンピュータにダウンロードできます。 以下を参照してください:
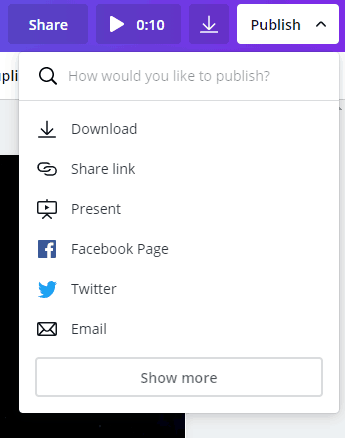
以下では、私たちが作成したビデオ、または少なくともその一部を見ることができます。 ちょっとした間違いがあり、「これはテストです」という部分が XNUMX つあったことに気づいたかもしれません。 これは単なるテストだったので修正するつもりはありませんが、必要に応じていつでも戻って変更を加えることができます。
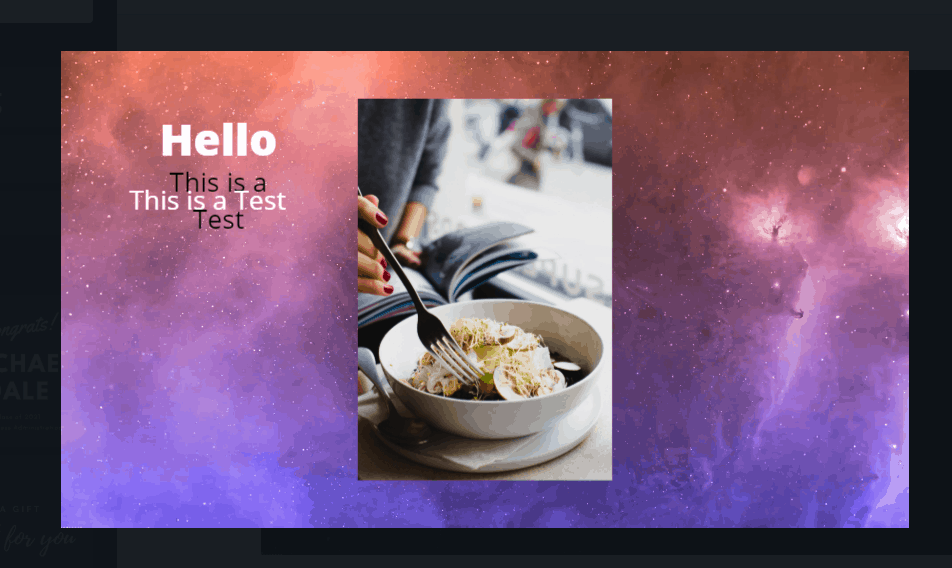
モーションボックス
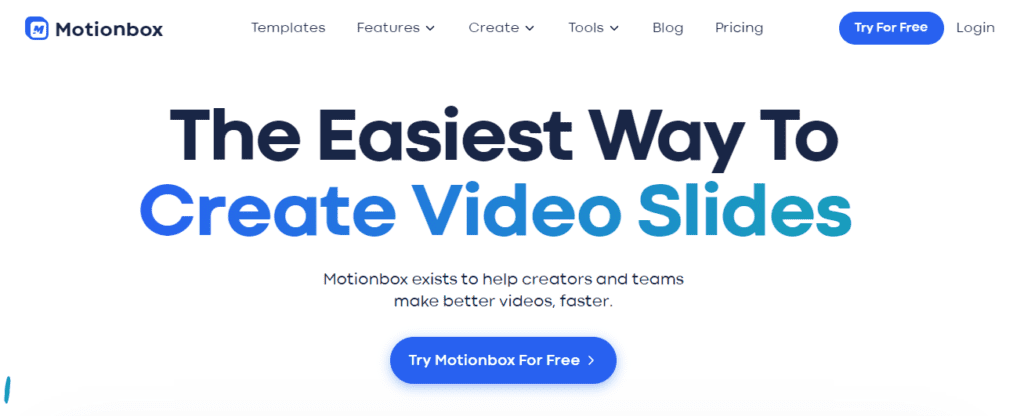
Motionbox は、チームがビデオ コンテンツを作成および共同作業し、アイデアをリアルタイムで共有できるようにするために存在します。 また、クリエイターやチームがより良い動画をより速く作成できるように支援します。 アニメーションテキスト、自動字幕、ビデオのトリミングなどを追加します。 Motionbox は、ワンクリックで美しいビデオを簡単に作成し、字幕を追加できる無料のオンラインビデオ編集ツールです。
Crello
Crello も優れたビデオ編集ツールです。 以下は、サインアップを進めるとどのように表示されるかを示しています。 良い点の 30,000 つは、訪問者が Facebook や Google 経由で簡単にサインアップできるようにしていることです。 サインアップすると、32,000 を超えるテンプレートを使用して作成できるほか、500,000 の HD ビデオや XNUMX のプレミアム写真にもアクセスできるようになります。
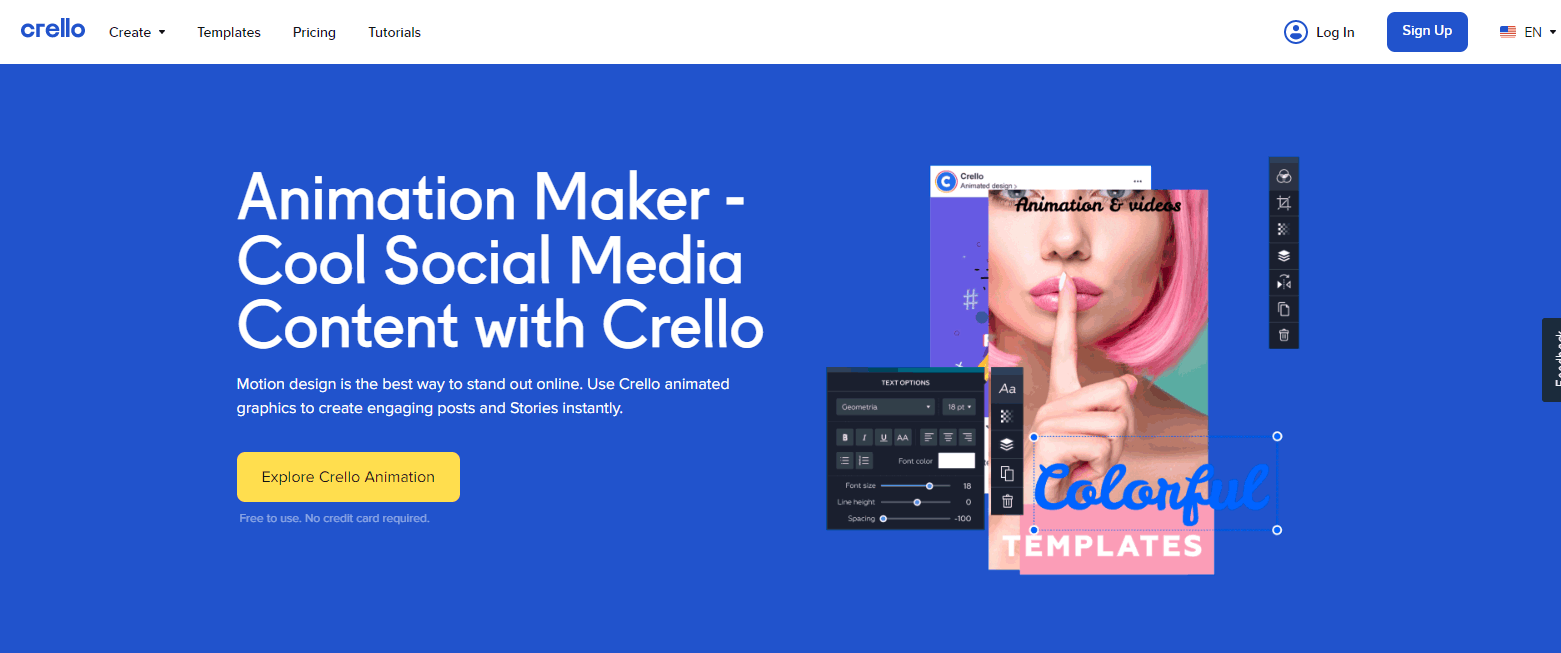
エディターは無料で使い始めることができますが、プロ版もあります。 これを使用すると、より多くのテンプレートやプレミアム写真にアクセスでき、デザインに取り組むチームを編成でき、画像やビデオを無制限にアップロードできます。 料金は月額わずか 7.99 ドルですが、年払い (95.88 ドル) を行うと 24 ドル節約できます。
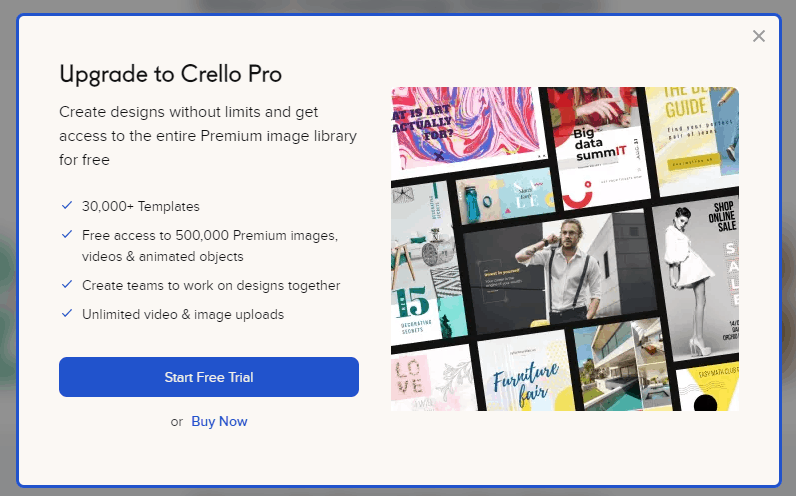
ここではビデオエディターに焦点を当てているため、ここでは多くのオプションの中から選択します。 これらには次のものが含まれます。
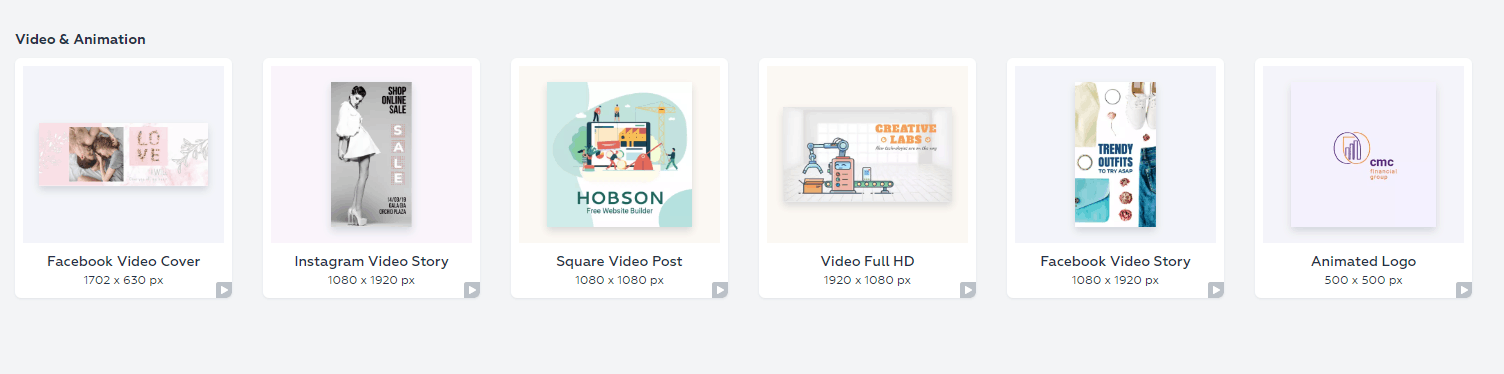
ここでは Facebook のカバーを選択します。 さまざまなデザインがあることがよくわかりますが、ビデオ内に写真やビデオを追加することもできます。 設定はCanvaと似ています。
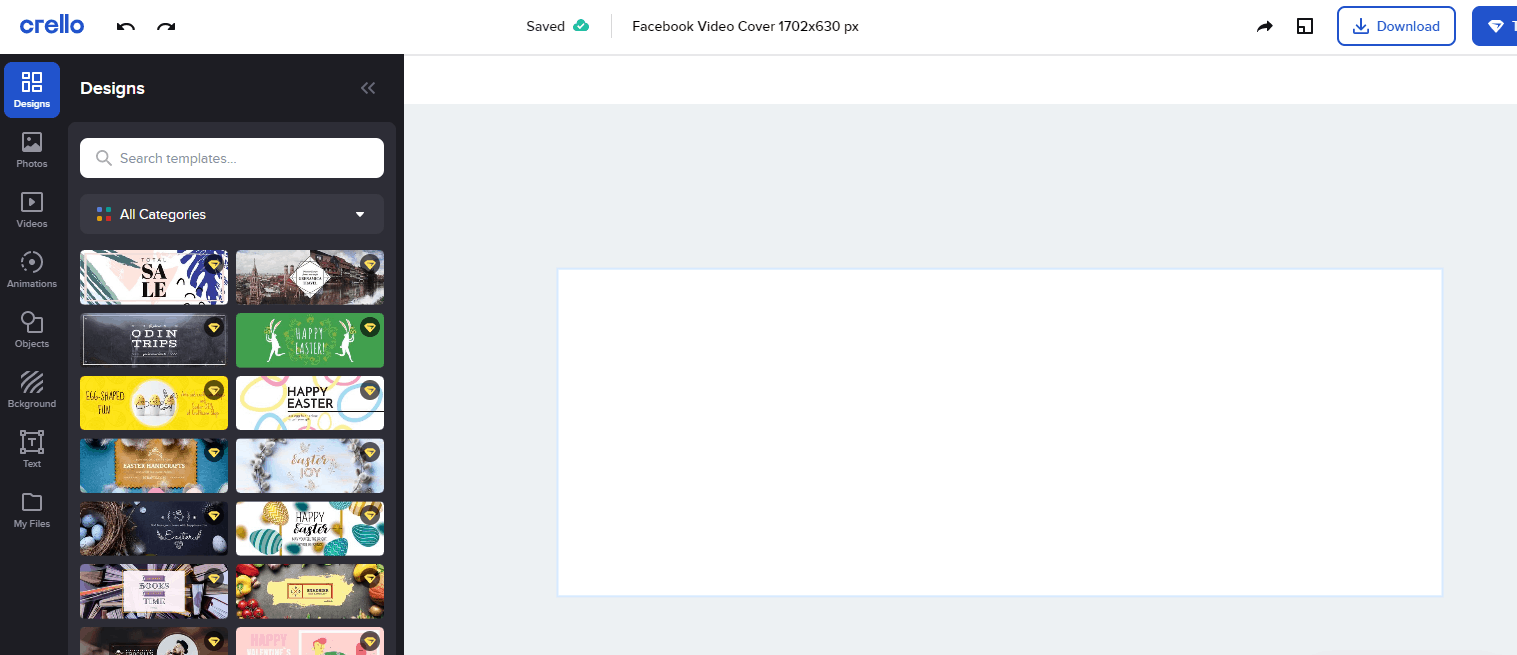
デザインをクリックすると、展開を観察して、完成したときにどのように見えるかを確認できます。 最初の (SA ~ LE) では、すべてのビットに色を付けてから、境界線と単語を追加します。 以下のように文言を変更できます。
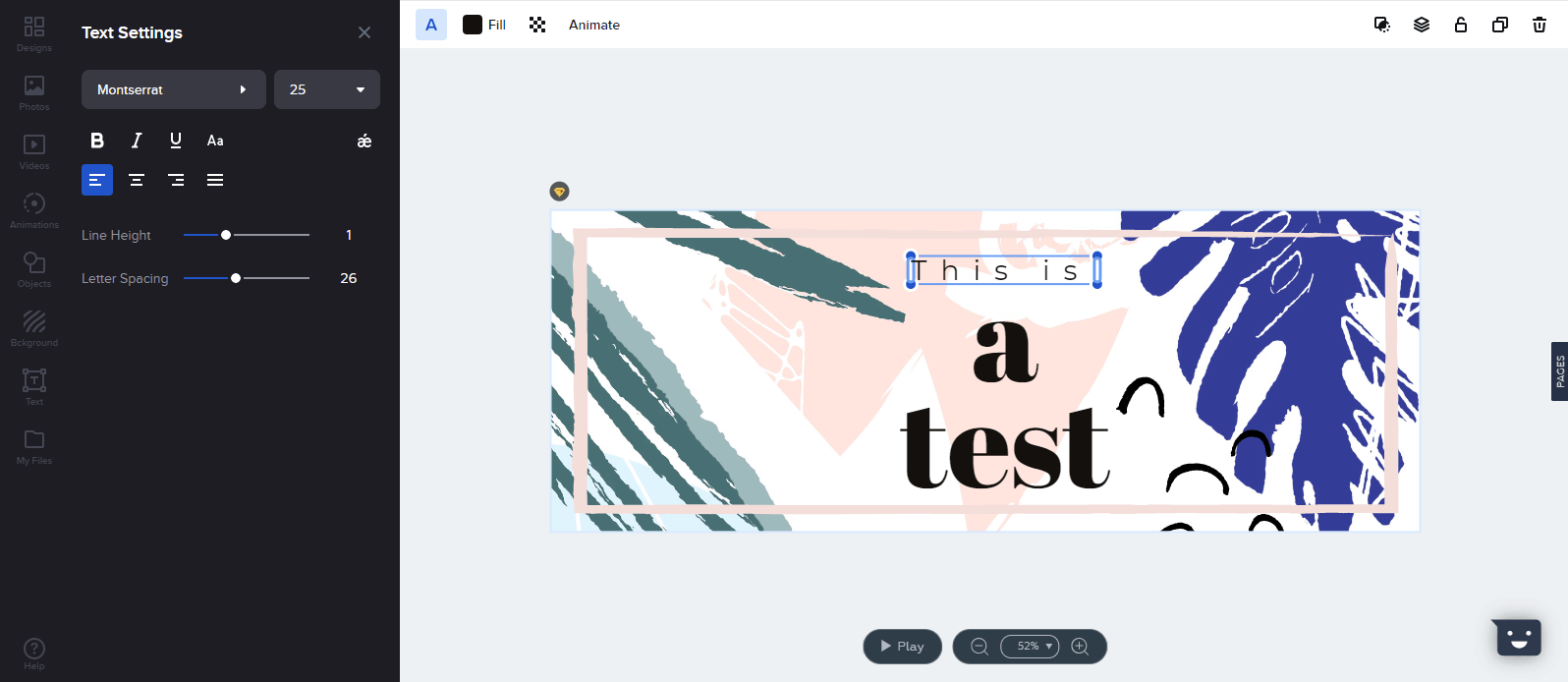
その後、必要に応じて、フォントの変更、写真の追加などを行うことができます。 ニーズがすべて満たされるまで、試し続けてください。
準備ができたら、画面の下部にある「再生」ボタンをクリックして、クイックビデオが実際に再生されるのを見てください。
その後、それを次の場所にダウンロードできます。 コンピュータ または電話したり、ソーシャルメディアで共有したりできます。
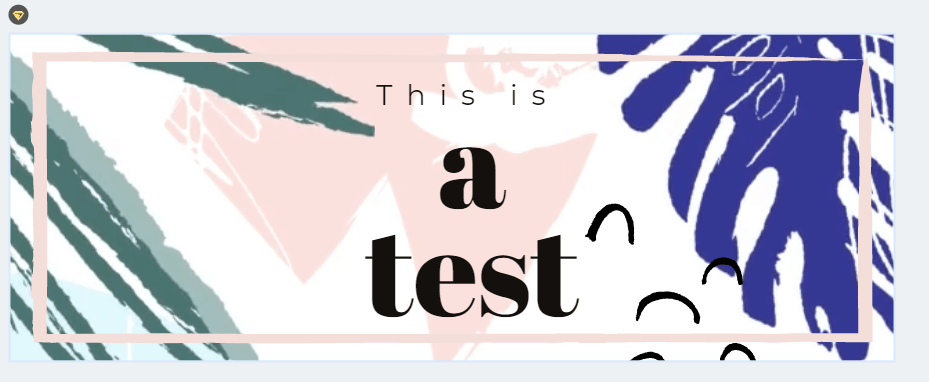
こちらはあまり手を加えていませんが、紫の葉が少し右側にあるので、文字はそのままで葉が動いているのがわかります。 アニメーションを追加することもできます。 上部にある「アニメーション」ボタンをクリックし、必要なものを選択します。 必要に応じて、テキストの両方の部分にアニメーションを設定できます。
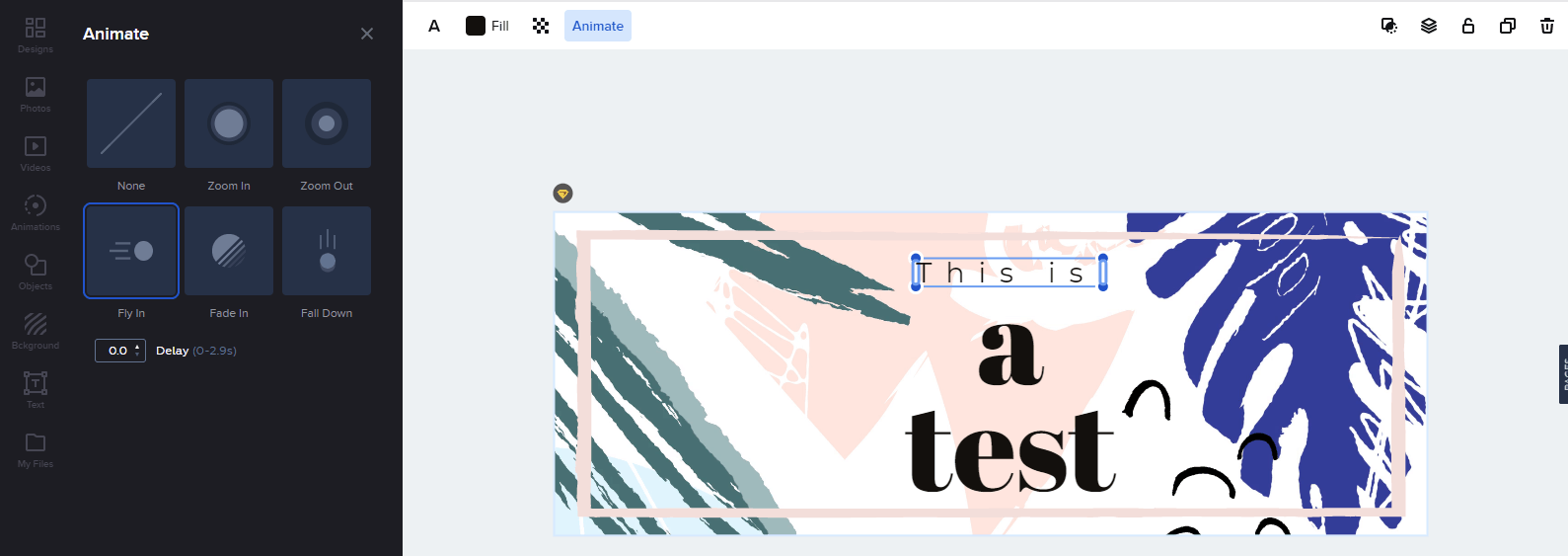
ムービー
Moovly を使用すると、説明や宣伝などのビデオをオンラインで簡単かつ迅速に作成できます。 始めるのは簡単ですが、最初に価格について話し合う必要があります。 無料版があるので、それを使用しました。
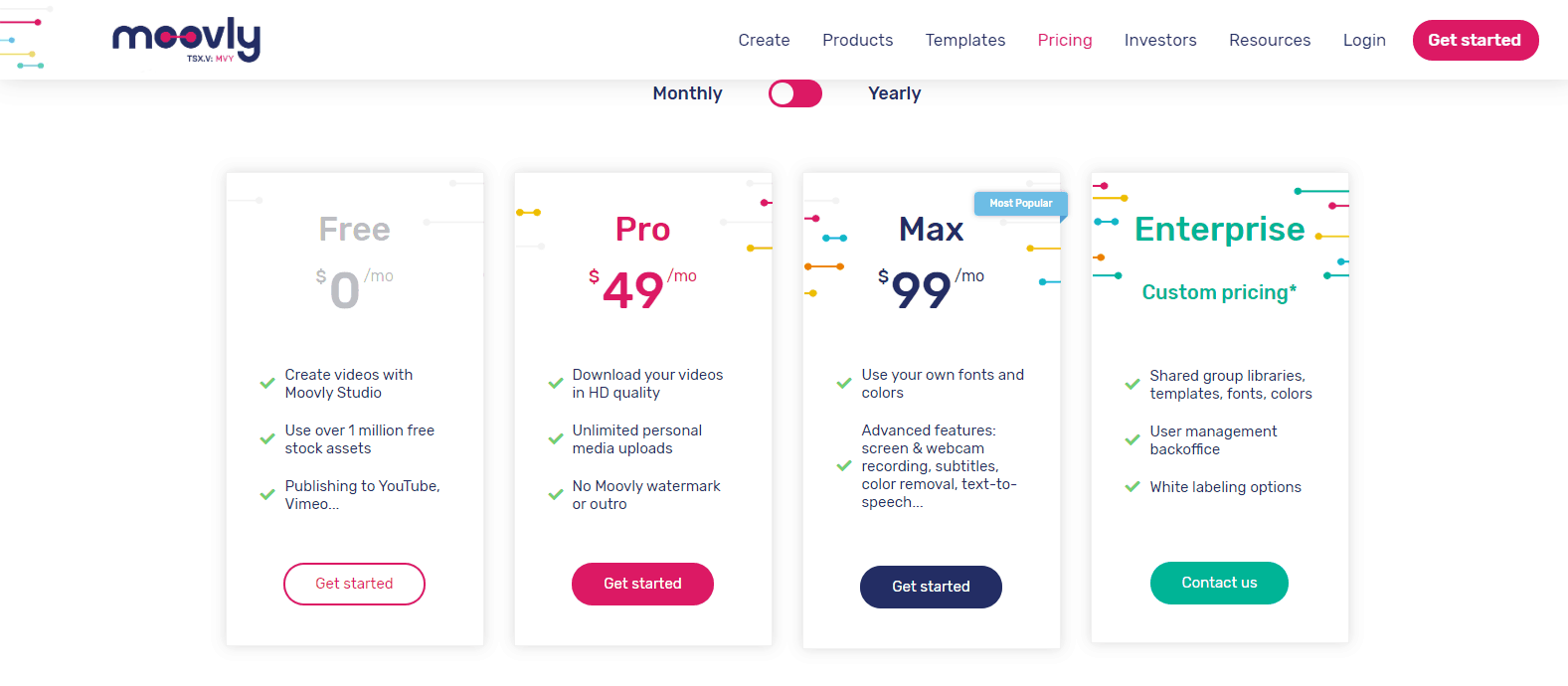
無料版では多くのオプションにアクセスできますが、Pro では HD 品質と個人的なアップロード、およびウォーターマークの削除が保証されます。 Max エディションでは、フォントや色などを作成できます。
一度持っている 無料トライアルにサインアップしましたでは、テンプレートを使用するか、最初からビデオを作成するように求められます。 サイトのレビュープロセスを迅速化するために、テンプレートを使用することにしました。
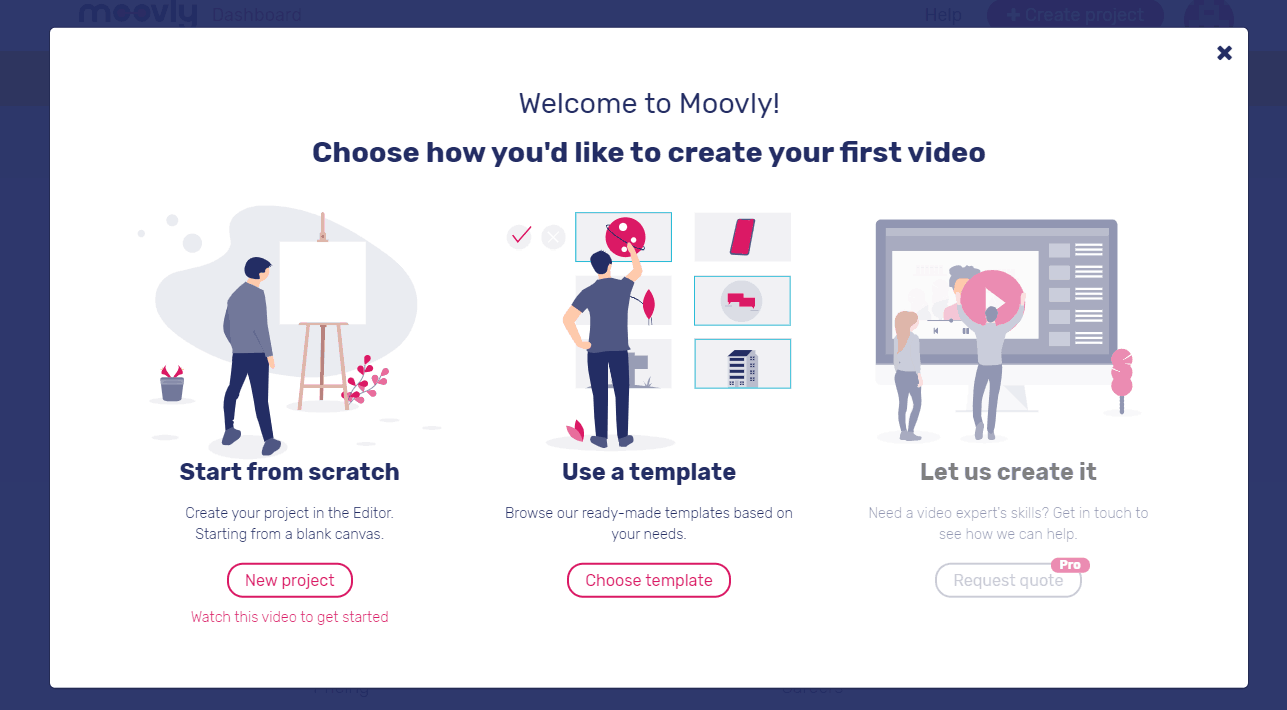
さまざまなテンプレートのリストが表示され、その時点で最も人気のあるテンプレートが右側に表示されます。 特定のオプションを検索することもできます。
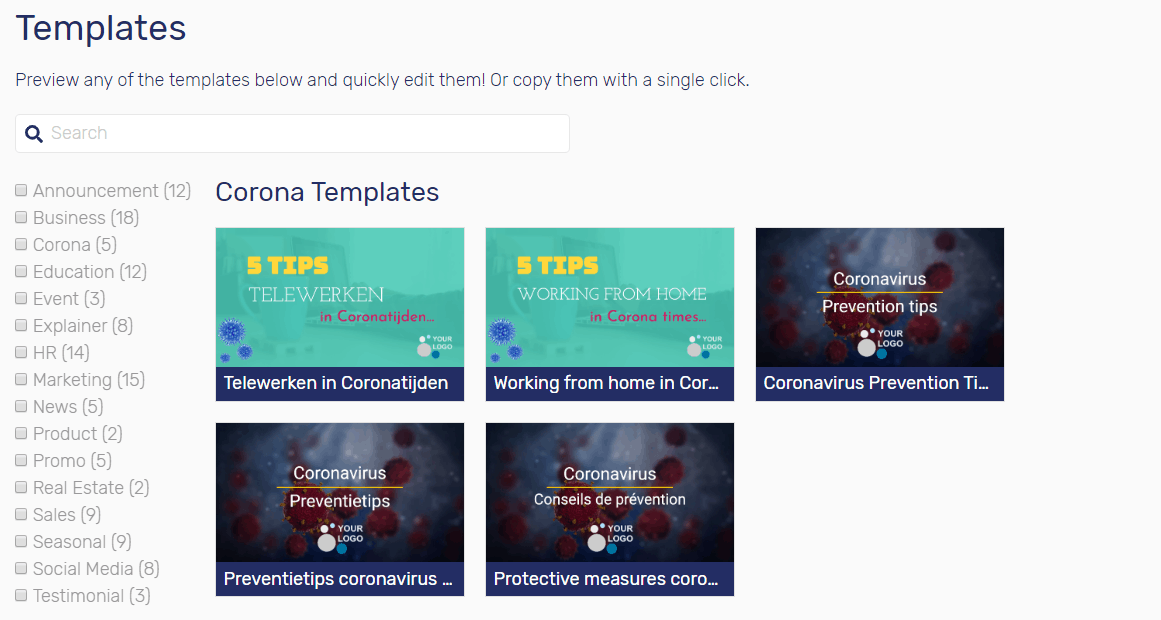
今回は音声付きのイベント動画を選択しました。 サウンドを変更することはできませんが、必要に応じて簡単に編集したり、完全に編集したりすることができます。
エディターの概要を理解するためにクイック編集バージョンを選択したところ、次のような結果が得られました。
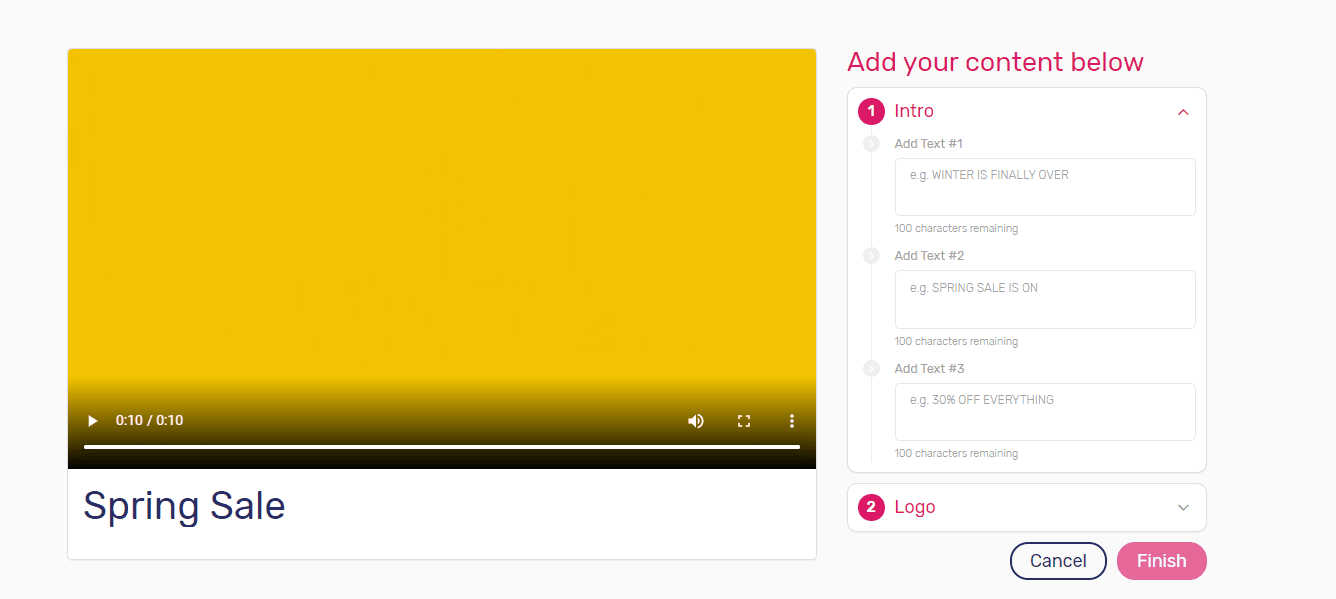
テキストと各ボックスの内容の説明を追加できる特定のボックスが表示されますが、必要な情報は何でも入力できます。 含まれるものは次のとおりです。
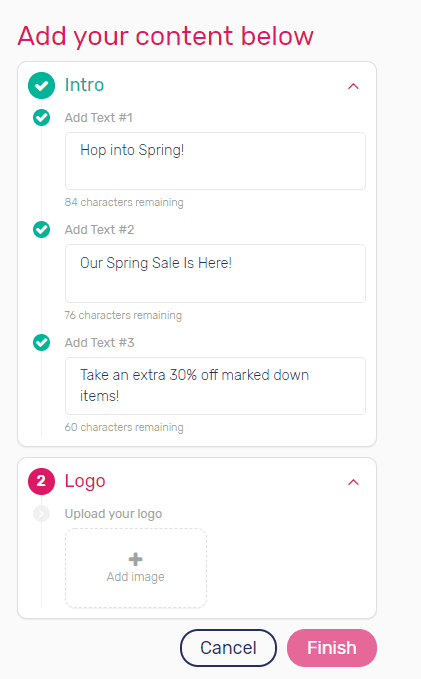
ロゴをアップロードすることもできるので、すべてをすばやく簡単に行うことができます。 ここにロゴを追加することが必須です。 すべての校正が完了したら (エディターが校正を行ってくれません)、「完了」をクリックし、プロジェクトに名前を付けて、「完了」をクリックするだけです。 次に、ビデオを見て、それが希望どおりであることを確認します。 そうでない場合は、戻って編集できます。
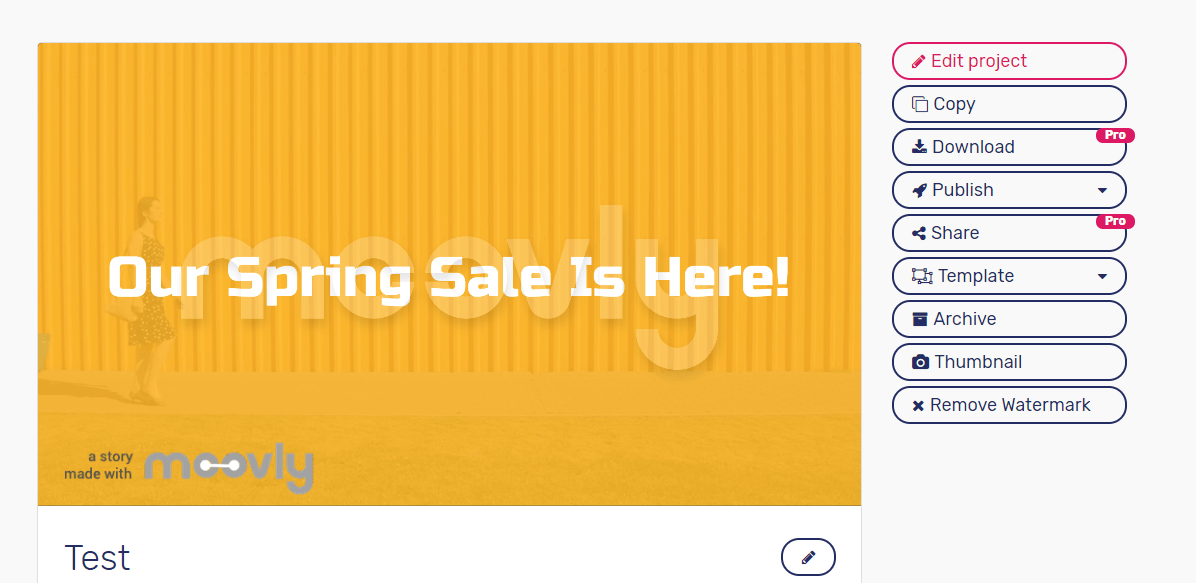
ご覧のとおり、ウォーターマーク (Moovly) は文字の後ろにあり、Pro バージョンにアップグレードすることによってのみ削除できます。
veed.io
Veed は優れたオンライン ビデオ エディターであり、無料版 (永久) を提供しています。 ただし、ビデオには透かしが含まれており、品質は期待されるほど良くありません。 それでも、利用可能なツールにはアクセスできます。 利用できる価格オプションと得られるものは次のとおりです。
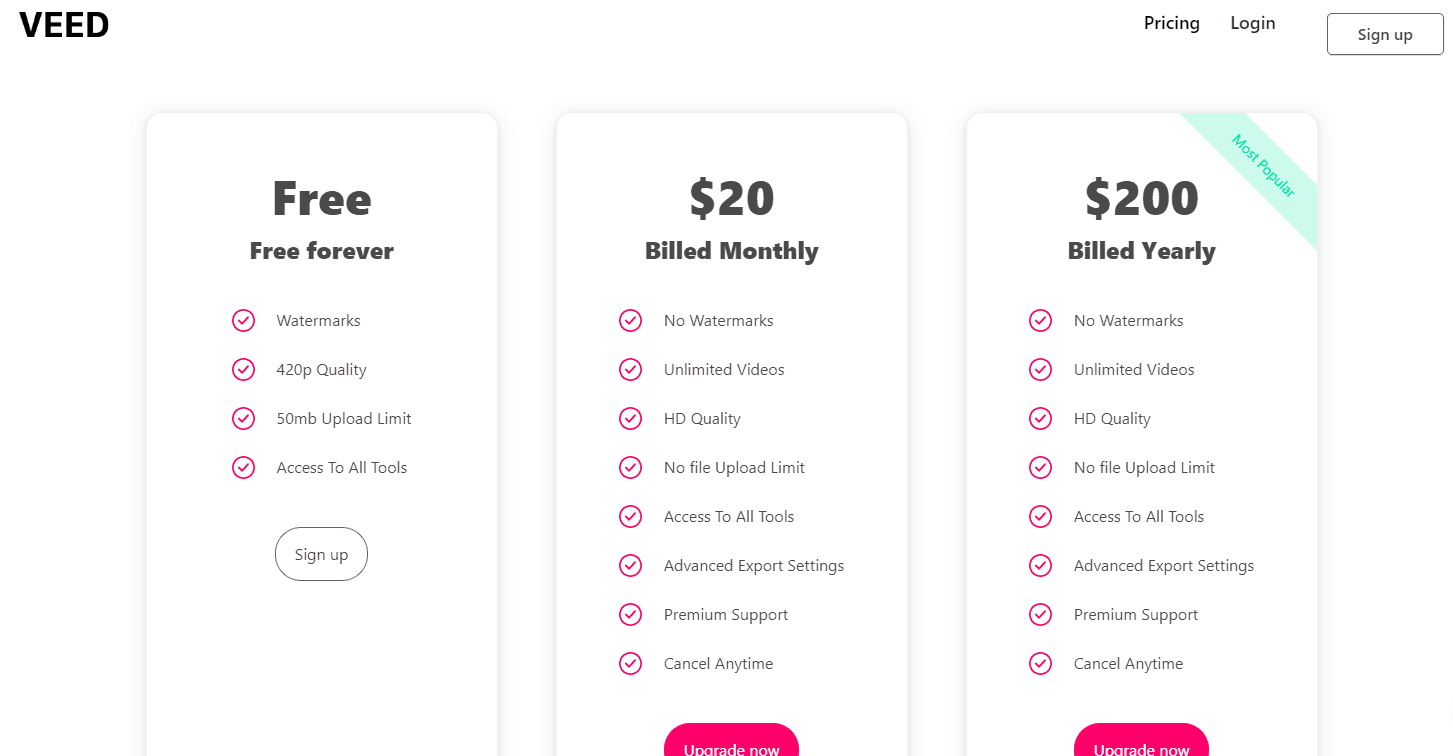
サインアップすると、ワークスペースに移動し、ビデオのアップロードを開始できます。
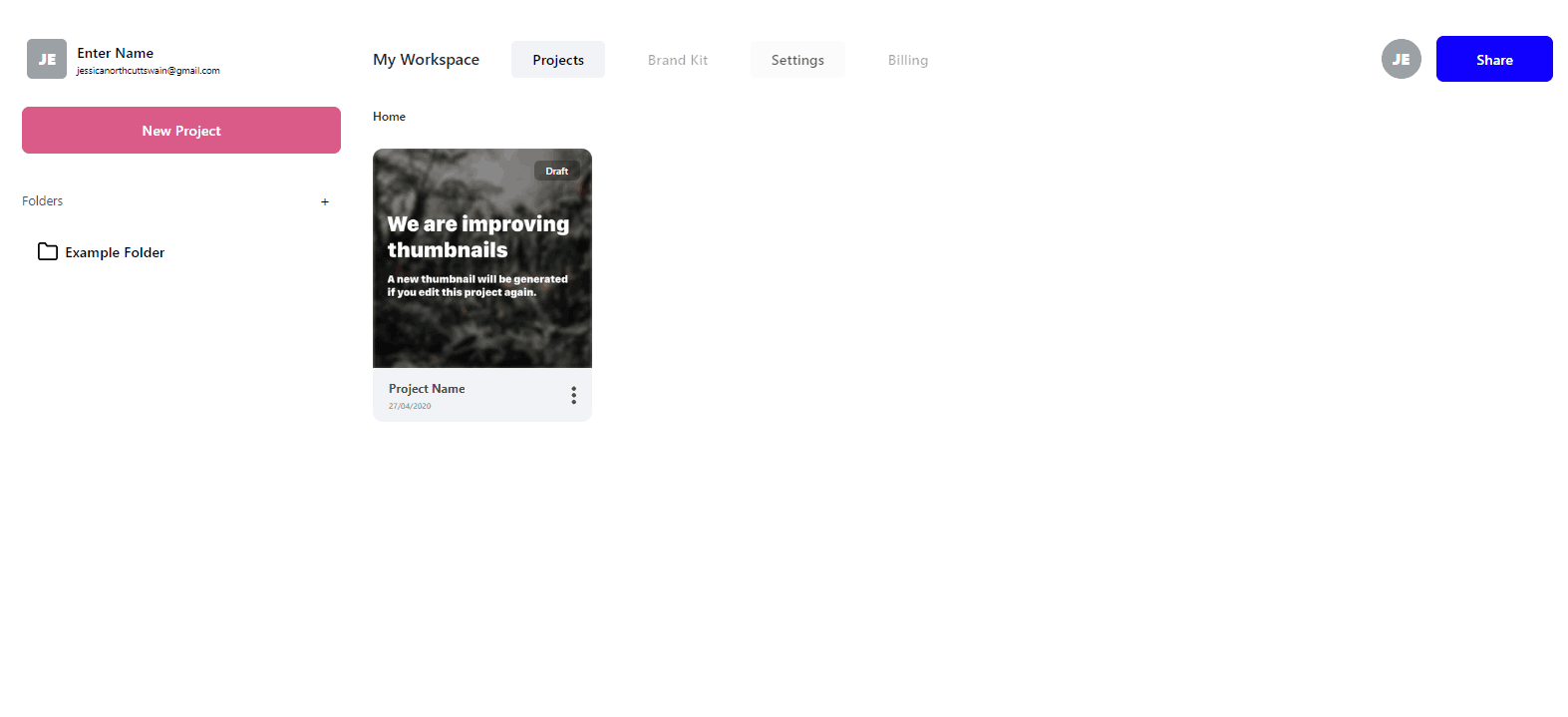 このエディタに関する注意点の XNUMX つは、アップロードするビデオが必要であるということです。 少なくとも無料版では利用可能なものが存在しないため、既製のものを使用することはできません。
このエディタに関する注意点の XNUMX つは、アップロードするビデオが必要であるということです。 少なくとも無料版では利用可能なものが存在しないため、既製のものを使用することはできません。
そこで、雨の簡単な 10 秒動画を作成し、編集者にアップロードしました。 デスクトップ、Dropbox、その他いくつかのファイルから選択できます。
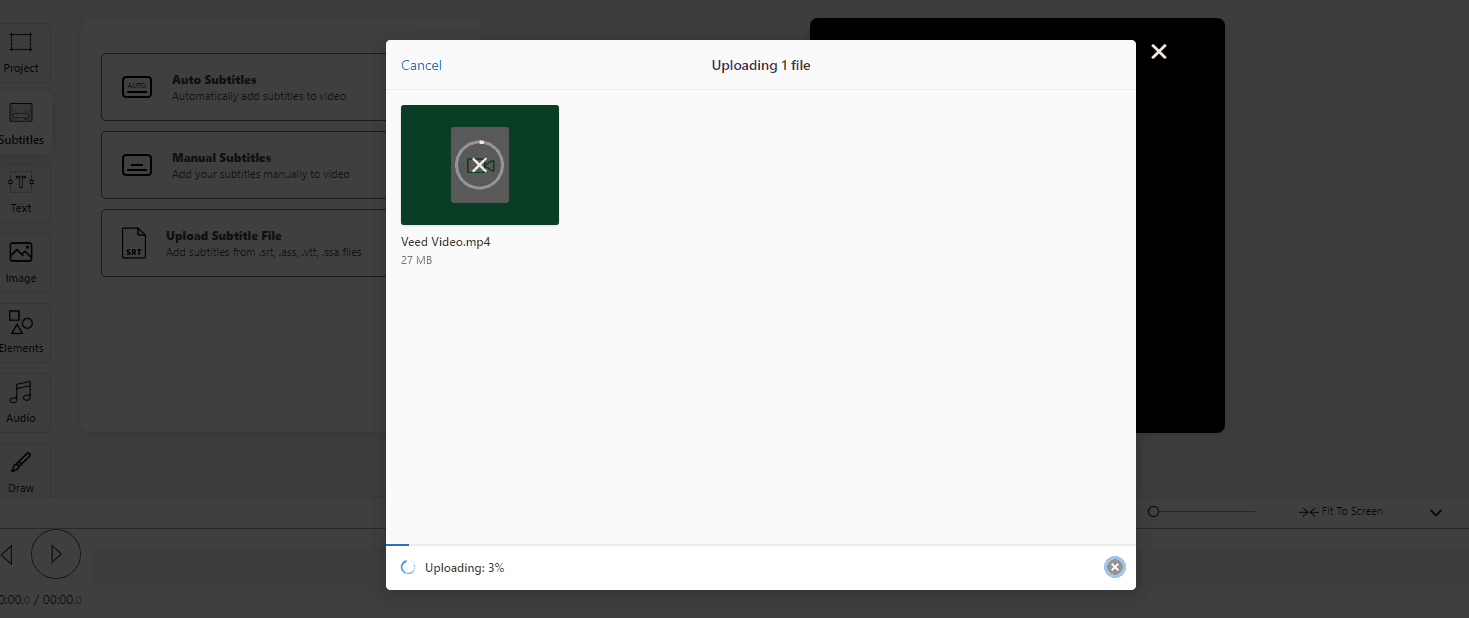
27 MB のビデオだったので、アップロードには約 10 分かかりました。 ビデオをアップロードしたら、各フレームに変更を加えることができます。 11 秒のビデオの長さは XNUMX フレームでした。

エディターとその仕組みをもう少し詳しく説明するために、ビデオにテキストと画像を追加することにしました。 以下はテキストを追加する試みです。
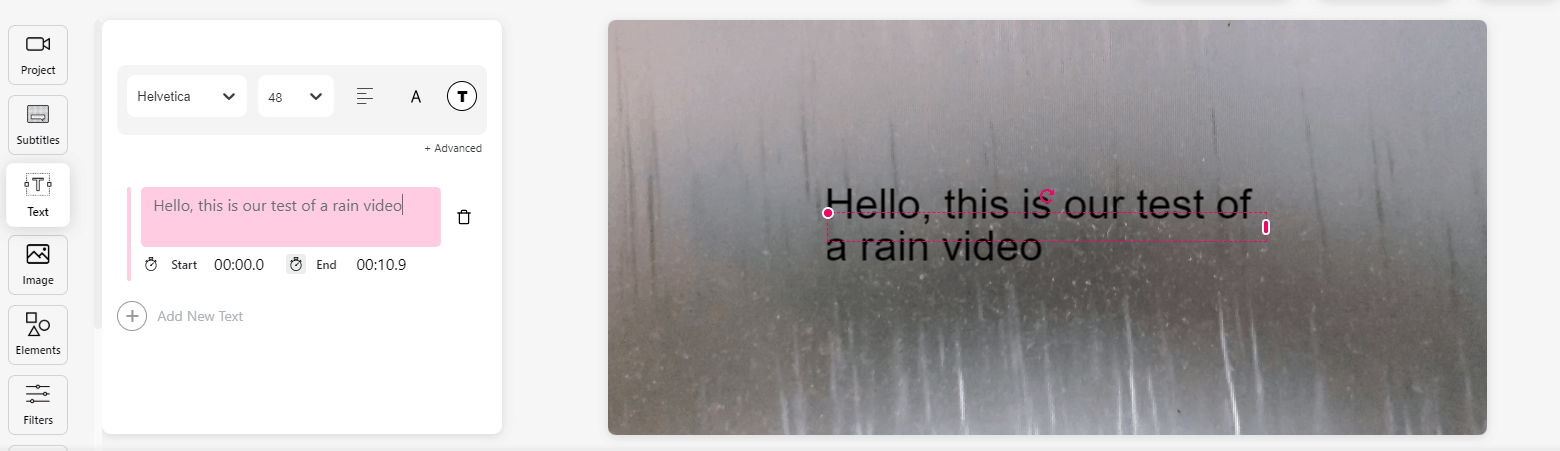
これらの単語を最初から最後まで表示したり、下部にある小さな黒い線 (矢印の横) をドラッグして、任意の場所で開始および終了するように変更したりできます。
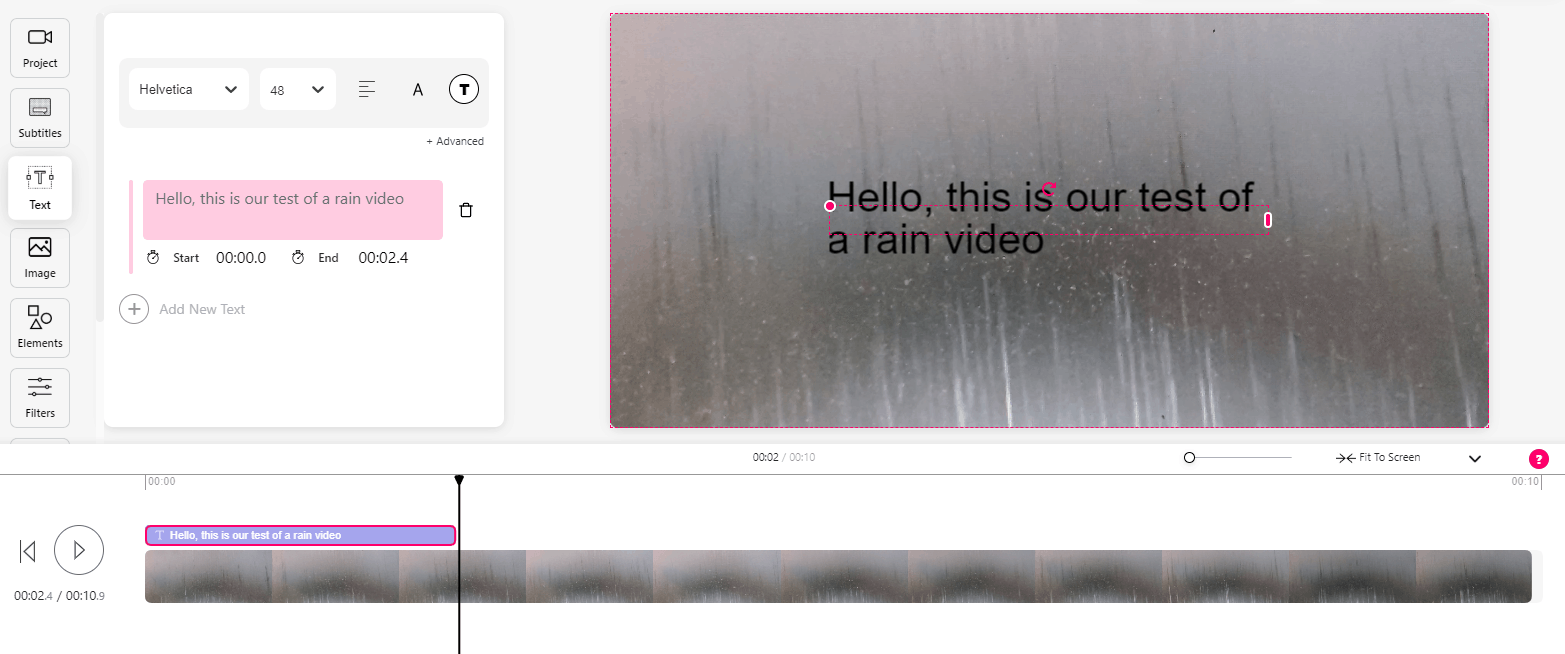
また、完成したビデオの最後に機能をテストするために描画しました。 このツールを使用してビデオをカスタマイズできる方法はたくさんあります。 さらに、永久に無料です。
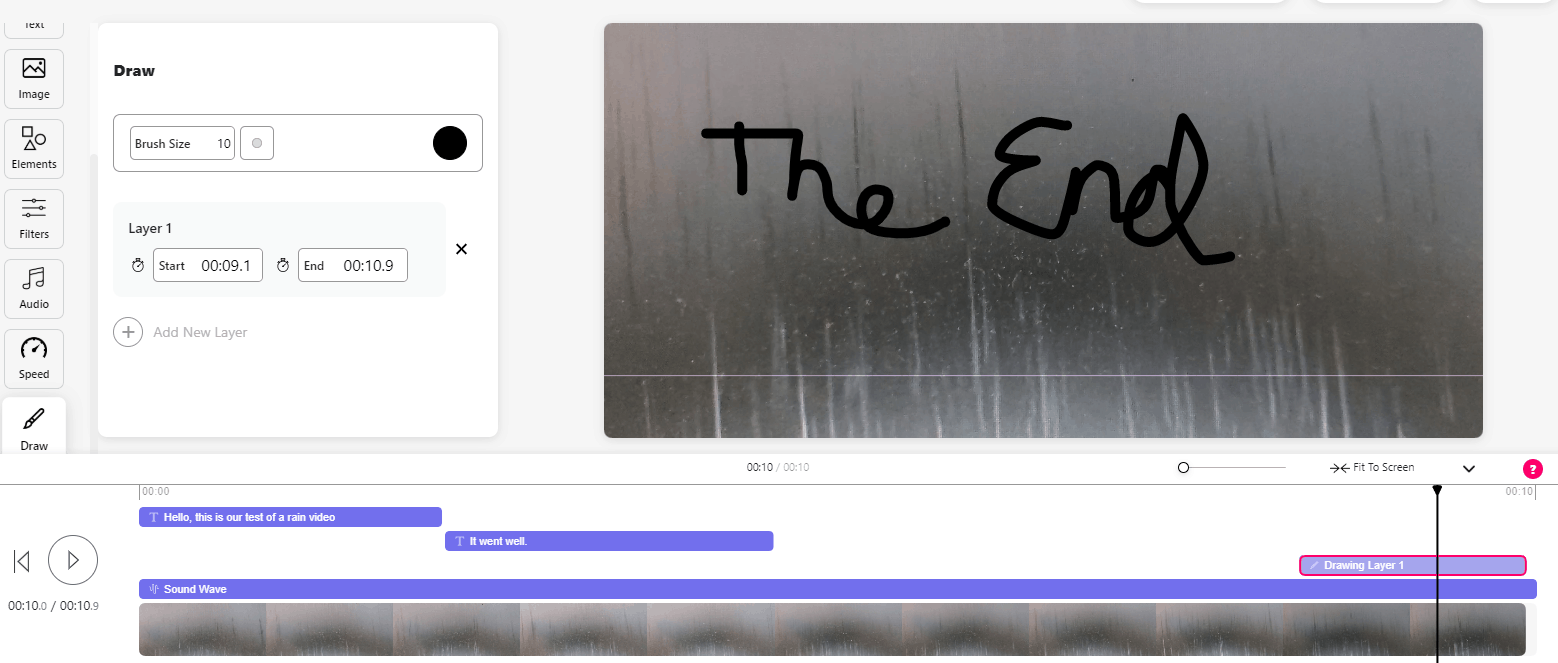
下部に行ったすべての編集が表示されていることがはっきりとわかります。 これにより、いつ物事が始まり、何が言われるのかを確認できます。 完了したら、ダウンロード ボタンをクリックできます。
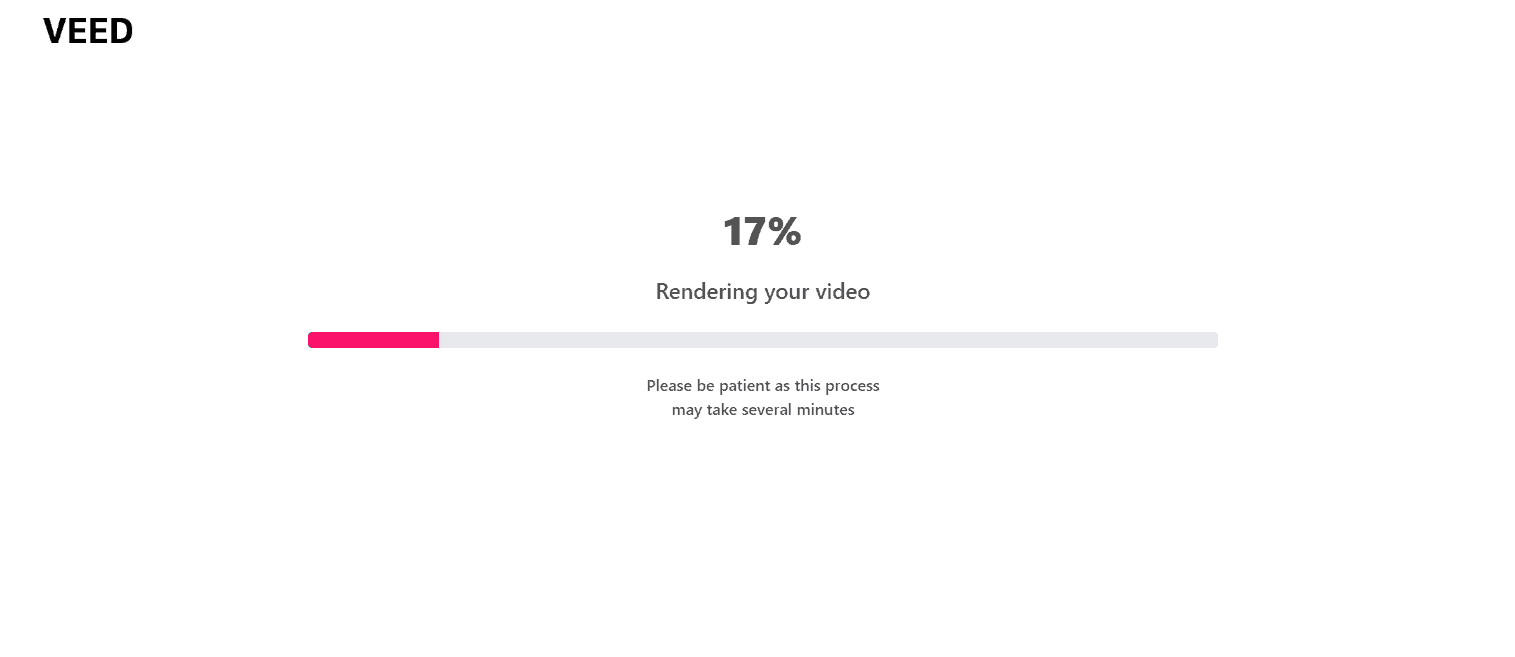
ダウンロードが完了すると、さまざまなオプションが利用できるようになります。
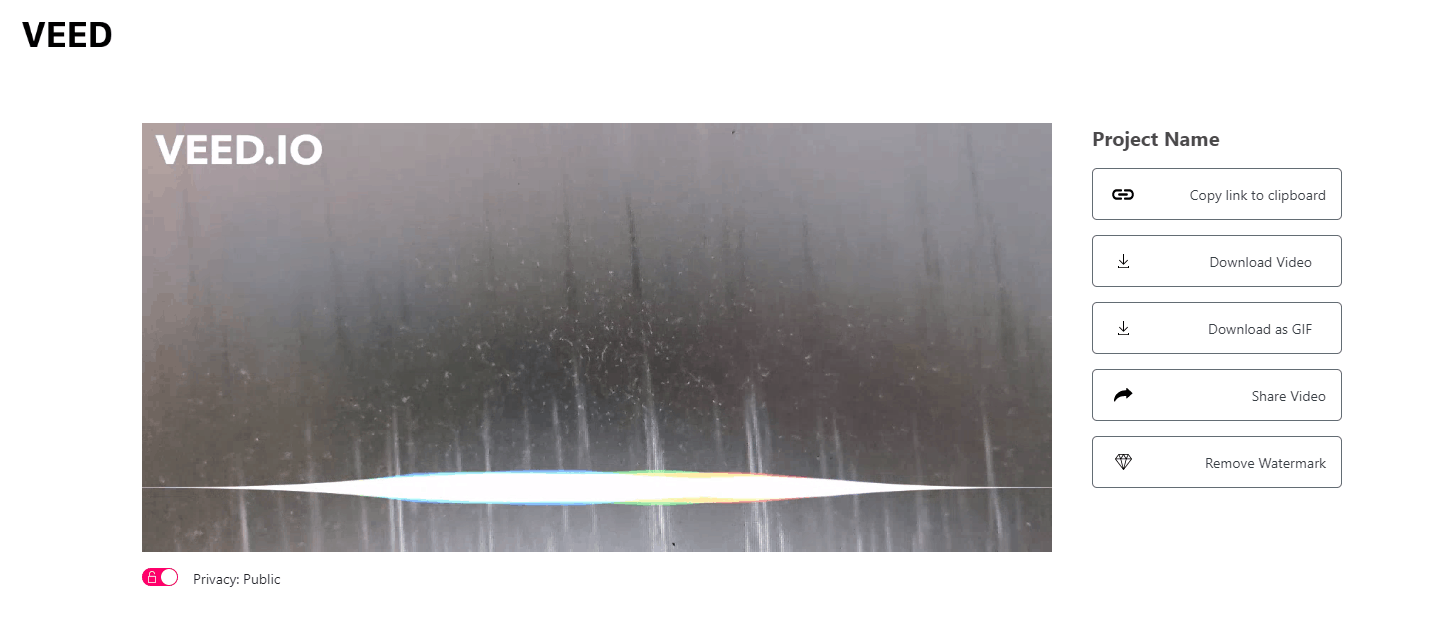
リンクを仮想クリップボードにコピーして別の場所に貼り付けるか、ダウンロードするか、GIF として使用するか、ビデオを共有するかを選択できます。 もちろん、ウォーターマークを削除するためにアップグレードしない限り、VEED.IO は常に存在します。 プライバシー レベルをパブリックまたはプライベートに変更することもできます。
まとめ
これら XNUMX つのビデオエディターから、ビデオを編集するための優れた簡単な方法がたくさんあることがわかります。 もちろん、画像やテキストは常にソーシャル メディアで人気がありますが、この記事から学んだように、いつでも注目を集めて、今度は何か新しいことに挑戦することができます。
すべてのアプリは無料版を提供していますが、一部のアプリは永久に無料ではありません。 大量のビデオ (YouTube チャンネルなど) を作成する予定がある場合は、有料プランを購入するのが合理的かもしれません。
Veed を除き、ほとんどのビデオ エディタは機能の点で同様に機能します。Veed では、生のビデオや含めたい画像をアップロードする必要があります。 ただし、それらはすべて、特に初心者にとって理想的なソフトウェアです。 自宅 (または職場) からプロフェッショナルなビデオを作成することがどれほど簡単かを確認するために、少なくとも XNUMX つを自分で試してみることを検討してください。